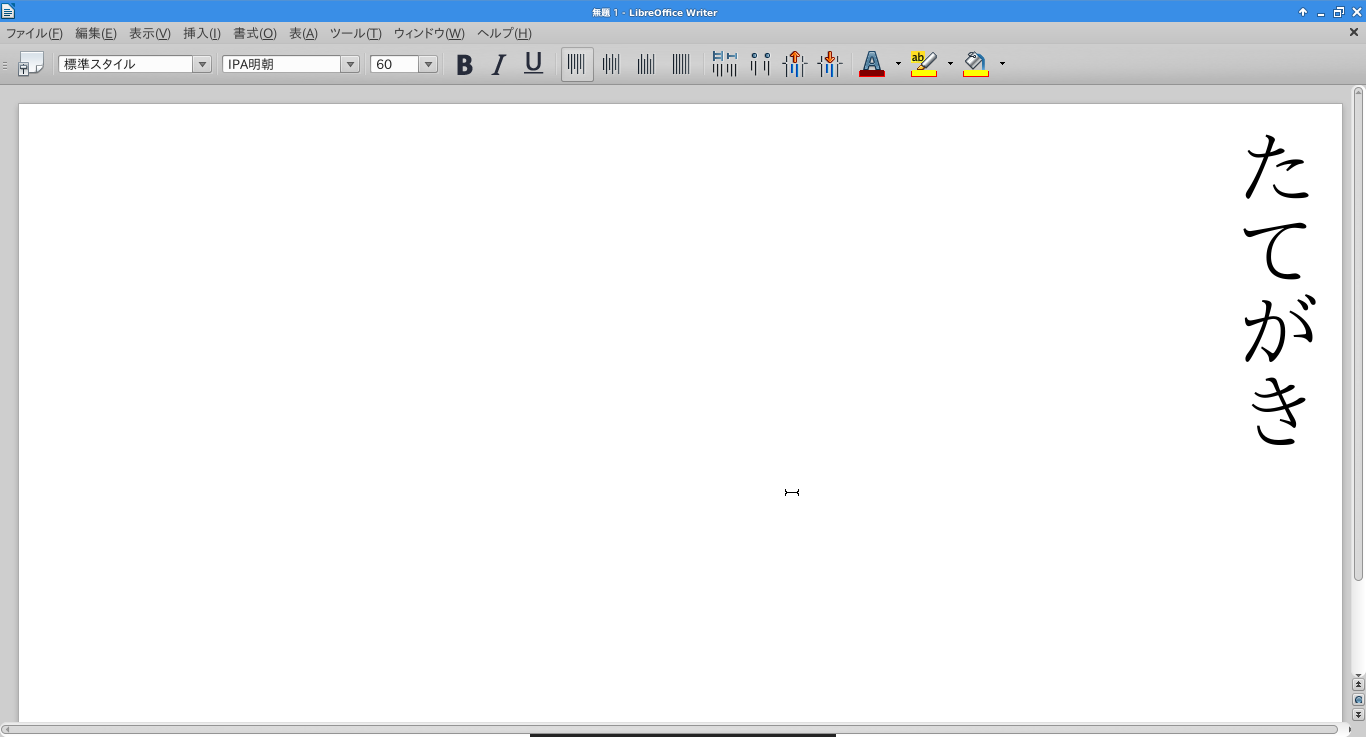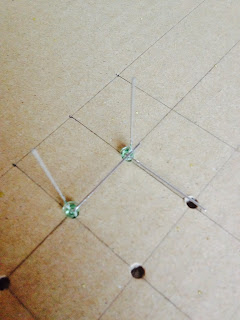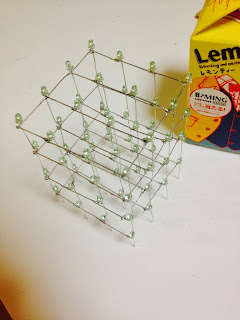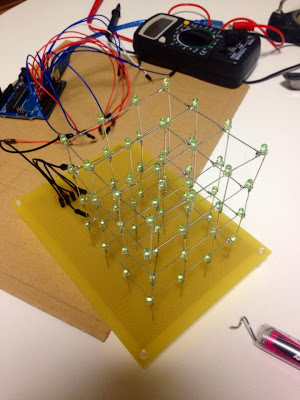構築するための工程をまとめます。
目標は、「日本語を縦書きで入力する」でした。chromeOSは最初から完璧に日本語対応していて、とても使いやすい(日本でも出したら結構売れそうなのに…)のですが、googledocsは縦書き対応してないし、入力できそうなソフトもみつけられません。開発するのも面倒です。そこで、Linuxをいれたらどうかと思いついたわけです。縦書き入力できるLibreofficeというMS Office互換ソフトはLinux版があります。しかも、croutonを使えば、随時chromeOSとLinuxをキーボードショートカットで切り替えて使えます(いくつかデメリットはありますが)。ただ、これが曲者で、普通にcroutonを使ってUbuntuを入れただけでは日本語が使えません。
下記の手順を実行すれば、文字入力ができるところではどこでも日本語入力ができるようになるはずです。快適に使えてます。
もちろんhpのchromebookだけではなく、croutonを使ったUbuntuならどれに対しても有効な方法だと思います。デスクトップ環境によって多少差異はありますけどね。
ちなみに、croutonのwikiにも日本語化の方法が書いてありますが、インターフェースが日本語になるだけで、入力環境についてまでは書いてません。
はじめに注意ですが、私のパソコンの知識は人並みです。Linuxに触れるのも初めてです。
言葉遣いや方法がおかしいところもあるかもしれません。
何かトラブルが起きても責任はもちません。
もっと簡単に出来るじゃんっていうとことか、さすがにそれはやべーよっていうところがあったらコメントください。
じゃ、いきましょう。
まず、chrome OSのリカバリー用にバックアップをとっておくことをおすすめします。USBメモリにとっておけるのが便利ですね。
Chromebook を復元する https://support.google.com/chromebook/answer/1080595?hl=ja
croutonについてはこのあたりを参考にしました。
・http://www.webupd8.org/2013/12/install-ubuntu-on-your-chromebook-using.html
・http://liliputing.com/2013/10/running-ubuntu-apps-hp-chromebook-11-video.html
・http://lifehacker.com/how-to-install-linux-on-a-chromebook-and-unlock-its-ful-509039343
・http://usagisaigon.blogspot.jp/2013/08/chromebook-crouton.html
↑ディベロッパーモードの入り方なども書いてあるのでやりましょう。
githubのcroutonのページも目を通して、どういうものかということと、使い方をなんとなく理解しておいてください。
今回のUbuntuは、
sudo sh -e ~/Downloads/crouton -r saucy -t xfce -e
というコマンドで導入しました。つまり、Ubuntu13.10とXfceを暗号化して入れてます。(マウスぐるぐる動かすの楽しいです)
chromeOSのターミナル画面にて
shell
sudo startxfce4
でUbuntuを起動します。
shell
sudo startxfce4
でUbuntuを起動します。
Ubuntuの日本語環境 http://www.ubuntulinux.jp/japanese の、「Japanese Teamによる追加パッケージの利用方法」の方法2を遂行していきます。
「Japanese Teamによる追加パッケージの利用方法」方法2の、3のsudo apt-get upgradeまでは素直に出来ると思います。
ですが、これだけではインターフェース等が日本語化されないので、
Chromebook & crouton 日本語ロケールとフォントの設定。
http://usagisaigon.blogspot.jp/2013/08/chromebook-crouton_17.html
を参考に、設定します。フォントは、ソフトウェアセンターから好みのものを落としてもいいでしょう。
次に、4の言語サポートが入っていないので、追加しましょう。コマンドは、
sudo apt-get install language-selector-gnome
です。言語設定を確認してエラーが出ても気にしないでいいです。これで、4まではクリア。
5をクリアするためには、追加の工程が必要です。(前記事参照)
sudo apt-get install software-properties-common
sudo add-apt-repository ppa:japaneseteam/ppa
sudo apt-get update
sudo apt-get install ubuntu-defaults-ja
次々実行していきます。
これで、UbuntuJapaneseTeamの日本語環境はできました。再起動しておきましょう。
まだ、日本語の入力ができません。次は日本語入力の設定です。
もし、mozcにlibglib2.0がないとかエラー吐かれても、気にしないでください。
起動の度に何度も表示されるようでしたら
sudo apt-get install libglib2.0
でインストールしてください。
起動の度に何度も表示されるようでしたら
sudo apt-get install libglib2.0
でインストールしてください。
あと、再起動のタイミングによっては、mozcは日本語の環境じゃないと使えないぜみたいなエラーを吐いたと思うのですが、後々の工程で解決します。
理由はわかりませんが、日本語入力のための、ibus-daemonが自動起動してくれません。
そこで、「設定」→「セッションと起動」→「自動開始アプリケーション」に、新しい命令を加えます。
下の方の追加ボタンを押して、コマンドに
ibus-daemon -rdx
と入力します。
名前と説明は自分がわかるようにしておいてください。
ibus-daemonをUbuntu起動時に自動起動させるための命令です。起動すると右上に辞書ソフトのアイコンが出るようになります。起動時にibusをデフォルトにするか尋ねられたら、デフォルトにしましょう。
次の工程は、root権限がないとできないので、まず
sudo su -
で権限を手に入れます。
mousepad /etc/profile
を開き、(重要なファイルっぽいので変なとこいじらないように注意)
一番下に
export GDM_LANG=ja
export GTK_IM_MODULE=ibus
export XMODIFIERS=@im=ibus
export QT_IM_MODULE=ibus
の4行を記入します。(export GDM_LANG=jaの1行は、上記のmozcのエラー対策)そんで保存。再起動。
以上で日本語入力ができます。入力メソッドの切り替えキーボードショートカットは、ibus-setupで設定できます。
何回か構築し直しているとき、何故か変換候補が左下に出てしまうことがあった(ググるとでてくる、ibus-qt4、ibus-gtk、ibus-gtk3などは更新済)のですが、その症状がlibreofficeのみの場合は、libreoffice-gnomeを入れたら解決しました。ターミナル等、他の場面でも左下に変換候補がでてしまう場合の解決策は、わかりません。私の場合は初期化してもう一度やりなおしたら直ったので、やってみてください。
何かインストールした際に変化がみられないときは、一回再起動したら何か変わるかもしれません。
工程の途中でいろいろおかしいことになったらPCの起動画面でspaceを押してchromeOSのverificationをONにしましょう。ディベロッパーモードが解除され、きれいさっぱり初期状態に戻せます。
この記事が何かの役に立てば幸いです。ではでは。
3/20/2015 追記
リンクしていただきました。
合わせてこちらも参考になさってください。
この記事が何かの役に立てば幸いです。ではでは。
3/20/2015 追記
リンクしていただきました。
合わせてこちらも参考になさってください。